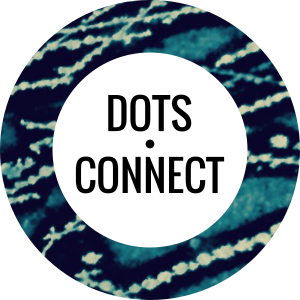GeoNode is a sweet little packaging of some heavy-hitting open source software including Geoserver, PyCSW, PostGIS, and OpenLayers all bundled together using some Django middleware apps. I’ve been watching the project for a couple of years and I’m a big fan of the building block approach. I think it’s really starting to come together as a spatial CMS-like alternative to the OpenGeo Suite.
Recently I wrote about a GeoNode project that I’m getting started with in the Eastern Caribbean. So last week I spun up a development environment to try out some of the latest features, particularly Remote Services. I found the dev install documentation on the Geonode website to be very thorough but unfortunately a bit scattered and hard to follow, even for someone pretty seasoned with all of the Geonode components. I went ahead and commited some small doc improvements but there’s some additional overhaul needed. So I pieced together an improved workflow here as a first step, and sprinkled in some tips and tricks for good measure.
Enjoy.
#Initialize Your VM With Vagrant
First, install both Virtualbox and Vagrant on your system. I installed on OSX Mavericks. Next, you’ll add a third-party Vagrant ‘box’ for Ubuntu Trusty 14.04 that has already been prepared.
cd ~/src
mkdir geonode
cd geonode
vagrant box add ubuntu/trusty https://cloud-images.ubuntu.com/vagrant/trusty/current/trusty-server-cloudimg-amd64-vagrant-disk1.box
vagrant init ubuntu/trusty
Now we’ll edit the Vagrantfile file that was created during the init and add 3 port forward settings, 8000 for the django dev server, 8001 for apache, and 8080 for Geoserver
config.vm.network "forwarded_port", guest: 80, host: 8001
config.vm.network "forwarded_port", guest: 8000, host: 8000
config.vm.network "forwarded_port", guest: 8080, host: 8080
Now let’s increase the default memory from 512MB to 1024MB by uncommenting the appropriate Vagrantfile lines 51-58
config.vm.provider "virtualbox" do |vb|
# # Don't boot with headless mode
# vb.gui = true
#
# # Use VBoxManage to customize the VM. For example to change memory:
vb.customize ["modifyvm", :id, "--memory", "1024"]
end
#
Next, use Vagrant to start up the VM and log in via SSH. Notice you didn’t need to open up Virtualbox to run your VM. Vagrant takes care of this for you through it’s commands. If you do open up Virtualbox you will see your new VM running.
vagrant up
vagrant ssh
Install Base Libraries
http://geonode.readthedocs.org/en/latest/tutorials/devel/install_devmode/index.html#install-devmode
sudo add-apt-repository -y ppa:chris-lea/node.js
sudo apt-get update
sudo apt-get install -y build-essential libxml2-dev libxslt1-dev libjpeg-dev gettext git python-dev python-pip python-pillow python-lxml python-psycopg2 python-django python-bs4 python-multipartposthandler transifex-client python-paver python-nose python-django-nose python-gdal python-django-pagination python-django-jsonfield python-django-extensions python-django-taggit python-httplib2 nodejs apache2 gcc gdal-bin libapache2-mod-wsgi libgeos-dev libpng-dev libpq-dev libproj-dev patch postgresql-9.3 postgresql-9.3-postgis-2.1 python-imaging python-pastescript python-support python-urlgrabber python-virtualenv tomcat7 unzip zip
sudo apt-get install -y --force-yes openjdk-6-jdk ant maven2 --no-install-recommends
sudo npm install -y -g bower grunt-cli
I skipped the virtualenv steps at this point in the docs since I’m working on a single-purpose VM
Install Server Apps
http://geonode.readthedocs.org/en/latest/tutorials/admin/install/custom_install.html#custom-install
Clone and Setup GeoNode
I cloned the master branch of the GeoNode Github repository and put it in the shared workspace that Vagrant has created at /vagrant. Anything you put in this directory is visible from your host machine in the folder that you did a vagrant up and vice versa. This allows you to write code from your host operating system with your favorite text editor.
git clone https://github.com/GeoNode/geonode.git
sudo pip install -e geonode
cd geonode
sudo paver setup
Setup PostGIS
The next step was to get Geonode working with PostGIS.
sudo su postgres
createuser -P geonode
Set the password to geonode when prompted, and set as superuser. You can change this later and should on a public-facing server.
createdb -E 'utf-8' -l en_US.utf8 -O geonode -T template0 geonode
createdb -E 'utf-8' -l en_US.utf8 -O geonode -T template0 geonode-imports
psql -f /usr/share/postgresql/9.3/contrib/postgis-2.1/postgis.sql geonode-imports
psql -f /usr/share/postgresql/9.3/contrib/postgis-2.1/spatial_ref_sys.sql geonode-imports
psql -d geonode-imports -c 'GRANT ALL ON geometry_columns TO PUBLIC;'
psql -d geonode-imports -c 'GRANT ALL ON spatial_ref_sys TO PUBLIC;'
exit
sudo nano /etc/postgresql/9.3/main/pg_hba.conf
# Change the ‘local all all’ from ‘peer’ to ‘trust’
# Save and exit nano
sudo service postgresql restart
The reason for the UTF-8 settings is that I was getting a utf8 encoding error when loading the initial data fixture for GeoNode. More specifically, there seemed to be a UTF-8 character in the fixture, so I amended the createdb command to create tables that supported UTF-8 tables from the start instead of simply latin characters.
Finish GeoNode Setup
cd /vagrant/geonode/geonode/
cp local_settings.py.sample local_settings.py
Edit local_settings.py and change the following, you can edit it from a text editor in the host operating system if you wish:
- Uncomment line 10
- Comment out line 11
- Change line 12 to ‘NAME’: ‘geonode-imports’,
- Add to the bottom of the file for development purposes ALLOWED_HOST = [‘*’]
- Comment out the MAP_LAYERS line
In the VM,
cd /vagrant/geonode
python manage.py syncdb
python manage.py collectstatic
mkdir -p /vagrant/geonode/geonode/uploaded
sudo chown www-data -R /vagrant/geonode/geonode/uploaded
cd /vagrant/geonode
paver start -b 0.0.0.0:8000
Browse to http://localhost:8000. You should get the Geonode home page. Browse to http://localhost:8080. You should get the Geoserver home page.
As an alternative you could have run paver start_geoserver and paver start_django separately and there are times you will want to do this. Now, let’s load up some sample data layers that come with Geonode using the setup_data paver command.
paver setup_data
16 data layers should load. Now you’re ready to hack some GeoNode. As you start developing on the Python side of GeoNode there’s one thing to keep in mind. The start_django paver command by default runs the dev server as a background process. If you want to use the Python debugger it needs the dev server to be running in the foreground in your terminal so that it can capture input from you. Otherwise it will error on the first breakpoint it comes to. To workaround this you can skip the paver command and just use the more direct Django runserver command directly:
paver stop_django
python manage.py runserver 0.0.0.0:8000
Ctrl-C to quit the server.
For a full list of useful Paver commands for GeoNode, check out http://geonode.readthedocs.org/en/latest/tutorials/devel/envsetup/paver.html. Refresh your GeoNode page to see the new data layers. You’ll know if the linkage to Geoserver is working properly if you can see the thumbnail images for each layer.
GeoNode should work just fine now. Press Ctrl-C to quit the dev server when you’re done. If you need another terminal to do other things on the server, just open another terminal and vagrant ssh in
Setting Up For Production
I also went ahead and setup serving of Geoserver using Tomcat and GeoNode using Apache, with Geoserver proxying through Apache so that it is accessible on port 80. I don’t use this for active development but if Apache is your production web server of choice, then it’s useful to use it as a final check before pushing your code to staging or production.
Serve Geoserver through Tomcat
sudo service tomcat7 stop
sudo cp /vagrant/geonode/downloaded/geoserver.war /var/lib/tomcat7/webapps/
sudo /etc/init.d/tomcat7 start
We setup Geoserver with Tomcat and proxied it through Apache remember? You should be able to access Geoserver now at the following link. In a real production environment you would need to change local_settings.py accordingly to use port 80 to access Geoserver.
http://localhost:8001/geoserver
Serve GeoNode through Apache and Proxy Geoserver
Now let’s setup a standard Apache virtual host to serve our Django app using WSGI on Port 80. We’ll also proxy Geoserver through this port as well, a typical configuration for production use.
sudo a2enmod proxy_http
sudo nano /etc/apache2/sites-available/geonode.conf
Copy the following into this site config file. Note the Pythonpath at the top includes the path to GeoNode and the path to dist-packages where all of the third-party Python modules are. If you are using a virtual environment, a different version of Python etc. then these paths may be different. Note the Require all granted setting which is a change from earlier Apache versions.
WSGIDaemonProcess geonode python-path=/vagrant/geonode:/usr/local/lib/python2.7/dist-packages user=www-data threads=15 processes=2
<VirtualHost *:80>
ServerName http://localhost
ServerAdmin webmaster@localhost
DocumentRoot /vagrant/geonode/geonode
ErrorLog /var/log/apache2/error.log
LogLevel warn
CustomLog /var/log/apache2/access.log combined
WSGIProcessGroup geonode
WSGIPassAuthorization On
WSGIScriptAlias / /vagrant/geonode/geonode/wsgi.py
<Directory "/vagrant/geonode/geonode/">
Order deny,allow
Require all granted
Options Indexes FollowSymLinks
IndexOptions FancyIndexing
</Directory>
Alias /static/ /vagrant/geonode/geonode/static_root/
Alias /uploaded/ /vagrant/geonode/geonode/uploaded/
<Proxy *>
Order deny,allow
Require all granted
</Proxy>
ProxyPreserveHost On
ProxyPass /geoserver http://localhost:8080/geoserver
ProxyPassReverse /geoserver http://localhost:8080/geoserver
</VirtualHost>
Next up is enabling the new virtualhost and setting all the proper directory permissions so that the Apache user www-data can read and write files on behalf of our application.
sudo a2ensite geonode.conf
sudo service apache2 reload
Now if go to http://localhost:8001/admin on the host machine (8001 is the port on the host that we forwarded port 80 to), the Django admin should load. If you browse to http://localhost:8001/geoserver then Geoserver should load. Note that your GeoNode is still set to look for Geoserver on port 8080.
sudo chown www-data:www-data /vagrant/geonode/geonode/static/
sudo chown www-data:www-data /vagrant/geonode/geonode/uploaded/
sudo chown www-data:www-data /vagrant/geonode/geonode/static_root/
That’s it, good luck.